-Метки
-Рубрики
- Бижутерия (523)
- Вязаные украшения (21)
- Текстильные украшения (179)
- Украшения из проволоки (42)
- бизнес (5)
- Бизнес hand made (36)
- Бисер (48)
- Богатство (19)
- Валяние (98)
- Винтаж (94)
- Всё для красоты (302)
- Молодеем (94)
- Худеем (75)
- Вышивка (191)
- Вязание (760)
- Фриформ (8)
- Декор (166)
- Декупаж (273)
- Для кошек и собак (4)
- Дневник настройки (52)
- Живопись (48)
- Здоровье (208)
- Знаменитости и их судьбы (34)
- Игрушки (737)
- Котоматрицы (29)
- Кулинарные рецепты (528)
- Баклажаны (60)
- Выпечка (59)
- Салаты (9)
- Сыр (16)
- Магия (46)
- Мода и стиль (840)
- Бохо (356)
- Музыка (174)
- Новый год (136)
- Печворк (126)
- Полимерная глина (29)
- Психология (89)
- Разное (380)
- Ремни и пояса (3)
- Ретро (25)
- Рукоделие (1462)
- Сад, огород, дача (78)
- Самосовершенствование (57)
- Сумки (191)
- Уютный дом (402)
- Шитьё (1145)
- Головные уборы (49)
- Юмор (47)
-Музыка
- Daveed - With You
- Слушали: 3157 Комментарии: 0
- Музыка-обожаю её!...Francis Goya...
- Слушали: 71618 Комментарии: 0
- When you told me you loved me
- Слушали: 119994 Комментарии: 0
- Garou - I Put A Spell On You
- Слушали: 1348 Комментарии: 0
- кустурица,брегович
- Слушали: 294 Комментарии: 0
-Подписка по e-mail
-Статистика
Записей: 7859
Комментариев: 2699
Написано: 11380
Как из фотографии сделать конфету за 5 минут |

Боюсь, что многие из нас сталкивались с ситуацией, когда наша красивая работа выглядит на фото менее привлекательной, нежели в жизни.
Получается так по разным причинам: техника подвела, подсвечено было некачественно, руки мастера неопытны… Да и какая разница почему… Важно, как это исправить!
Сегодня разберем простую цветокоррекцию. По моему глубокому убеждению, именно в ней кроется 90% привлекательности фотографии.

Есть фото и оно требует цветокоррекции. Открываем фотошоп

Первое, о чем стоит задуматься, открывая фото, — о кадрировании. Чтобы обрезать все лишнее, нам необходим инструмент «Рамка».
Если есть ограничения по соотношению сторон, то эти значения необходимо внести в поля над рабочим пространством.
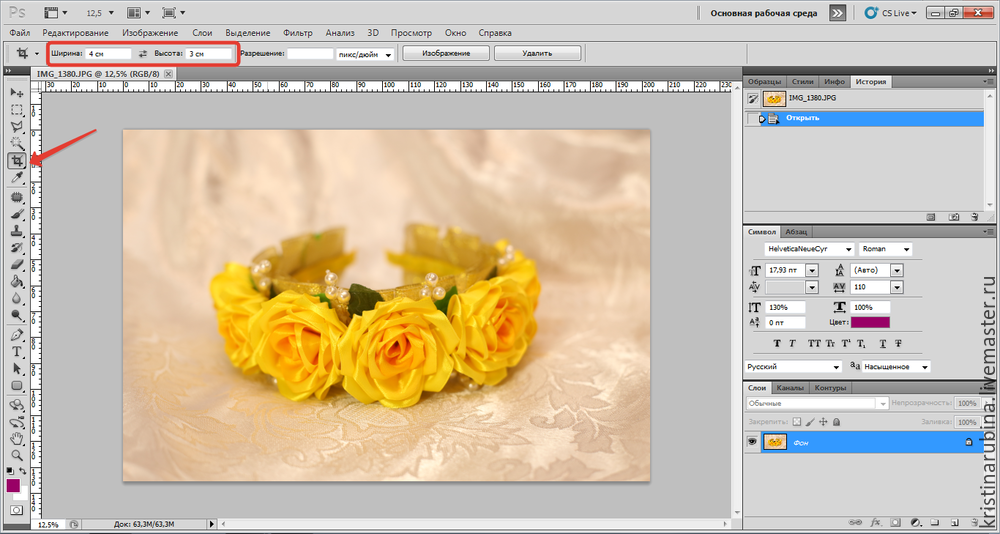
Обрезав все лишнее, нажимаем галочку над рабочим пространством.
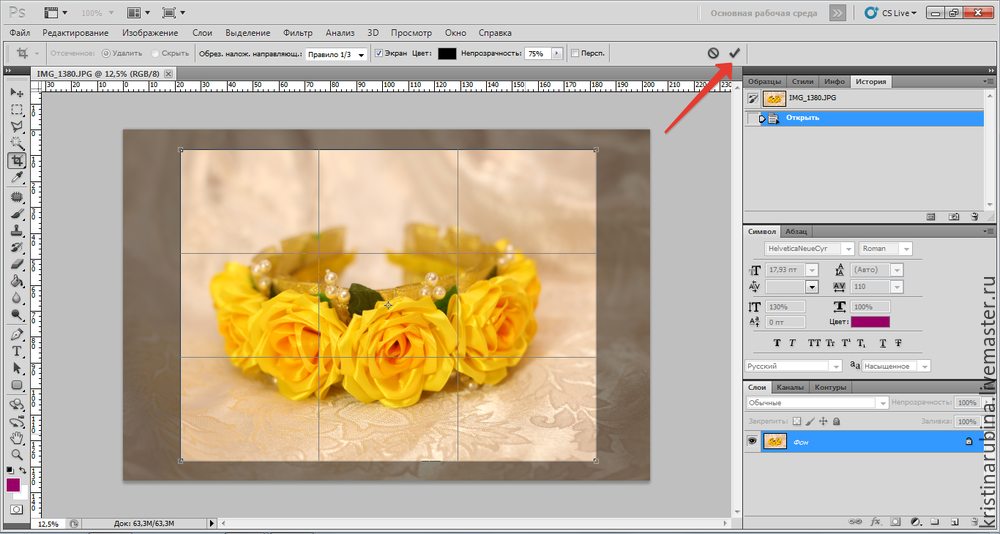
Далее нам необходимо сделать цветокоррекцию. Для этого идем по пути Изображение – Коррекция – Уровни или зажимаем одновременно клавиши Ctrl и L (далее Ctrl+L).
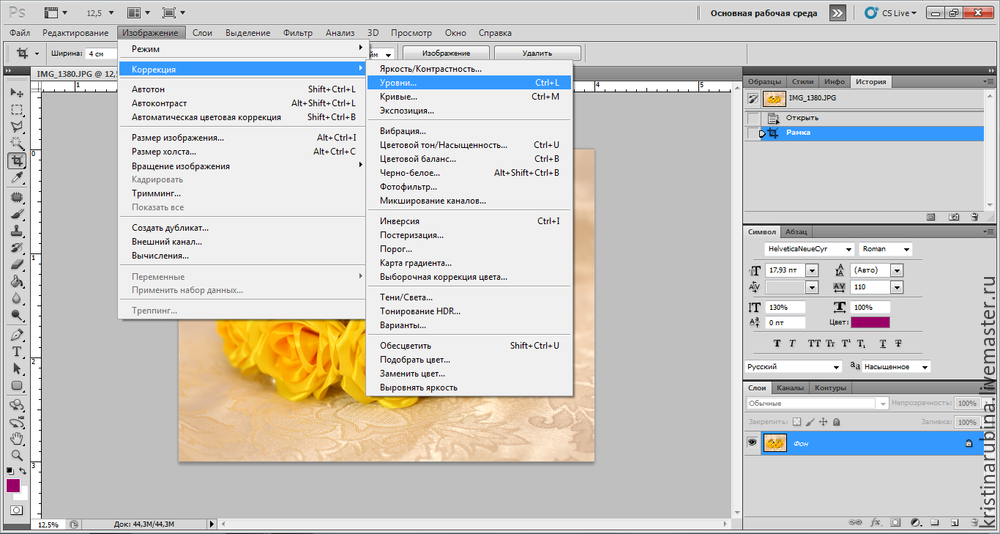
Перед нами теперь гистограмма, позволяющая работать с уровнями.
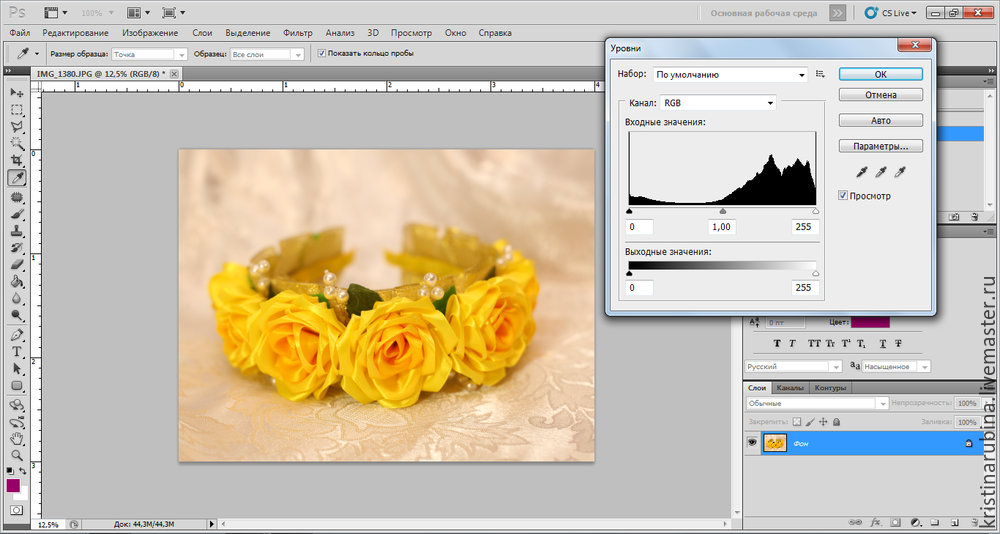
Если сдвигать рамки гистограммы справа, изображение будет высветляться.
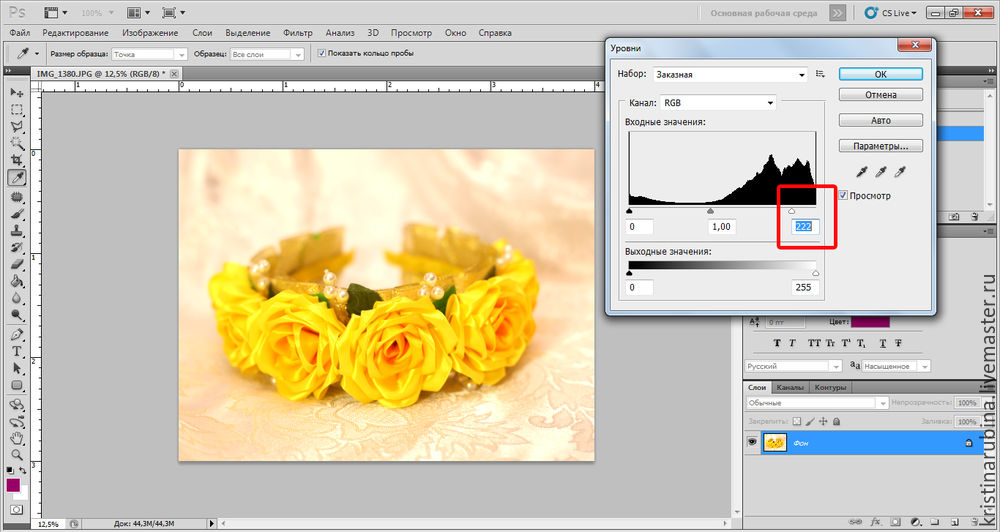
Если слева – затемняться.
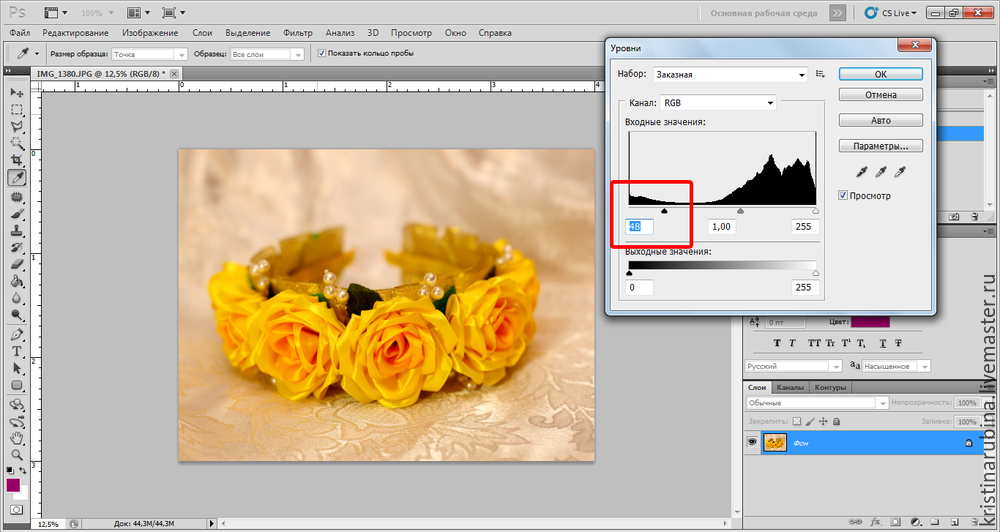
Но ни первое, ни второе не дает, в случае с данной фотографией, желаемого эффекта. Поэтому мы обратимся к инструментам, расположенным правее. Выглядят эти инструменты, как пипетки с черной, серой и белой краской.

Приближаем ту часть фотографии, на которой находится участок исконно белого цвета. Если изделие цветное и фон не белого цвета, ищите блики. Выбираем пипетку белого цвета и щелкаем по цвету, который должен быть белым.
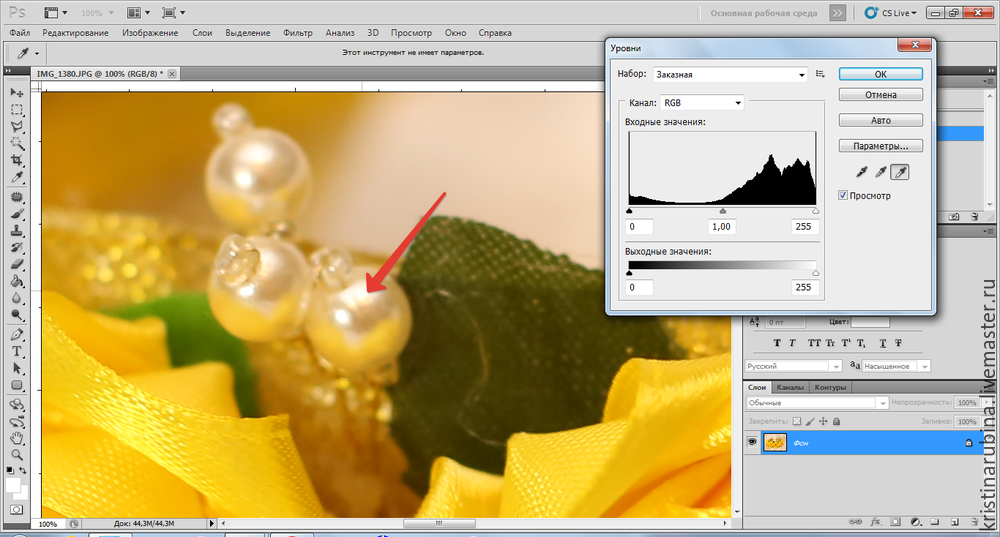
Разница сразу становится заметной. Если на фото есть участок черного цвета, проводим аналогичную манипуляцию и с черной пипеткой.
Такой способ, в отличие от изменения рамок гистограммы, не только делает фото светлее или темнее, но и выравнивает баланс белого, т.е. убирает желтизну или синеву, которой не должно быть.
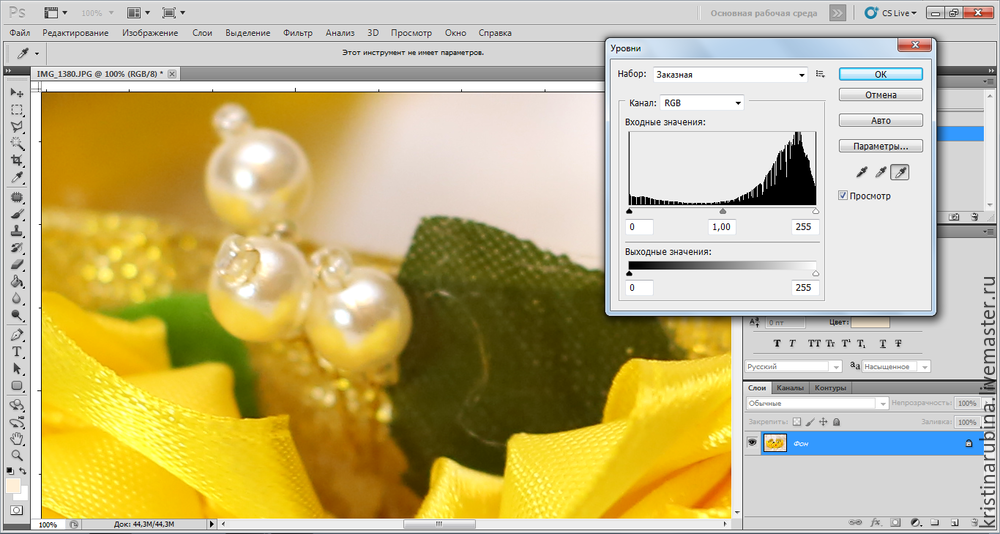
Зачастую этого достаточно. Но если корректировка цвета вас не устраивает, продолжаем работу.
Изображение – Коррекция – Цветовой баланс (Ctrl+B)
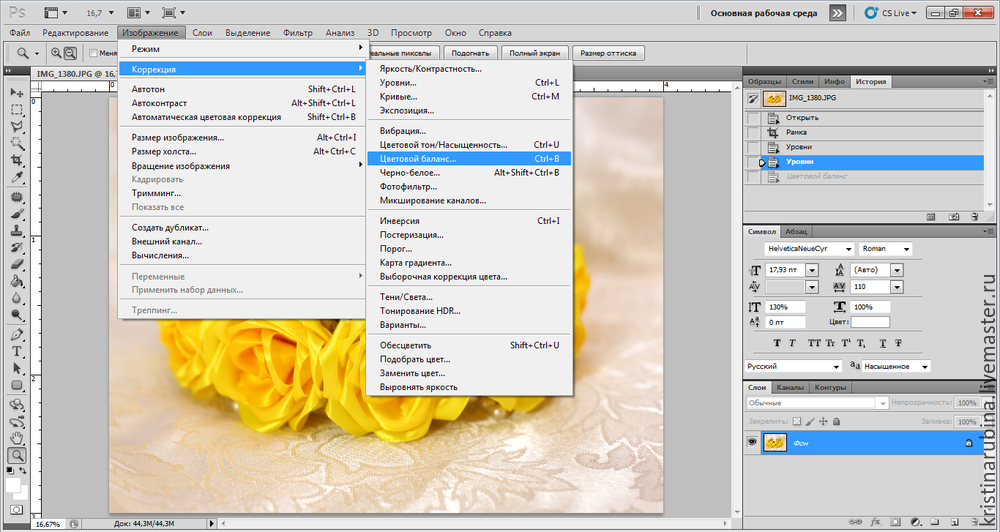
И здесь, опираясь на свое цветовое восприятие, убираем те цвета, которые, на ваш взгляд, интенсивнее, чем хотелось бы. Как работать с этим инструментом, интуитивно понятно – просто двигать ползунки.
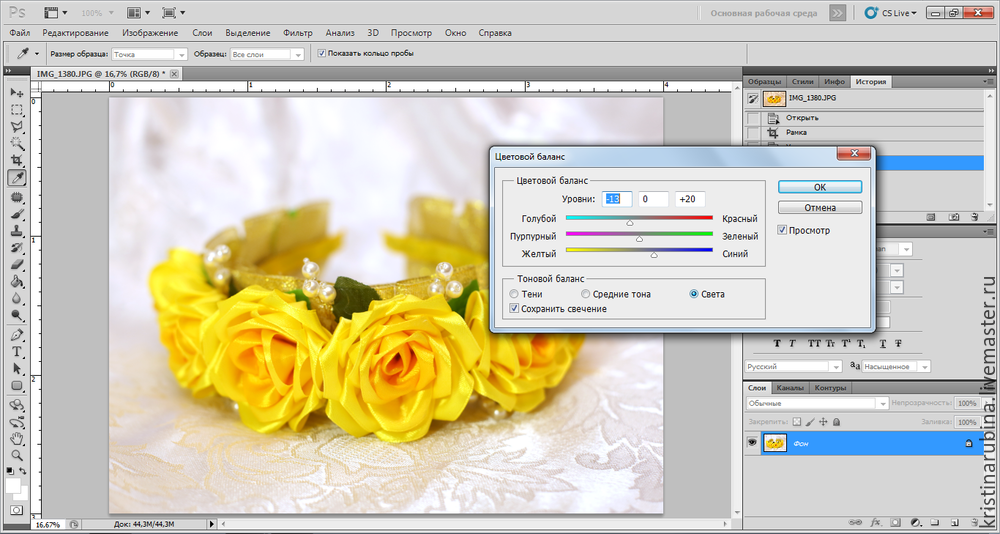
А теперь самое приятное – подпись!
Выбираем инструментом «Пипетка» цвет. Я предпочитаю выбирать для подписа цвета, которые имеются на фото.
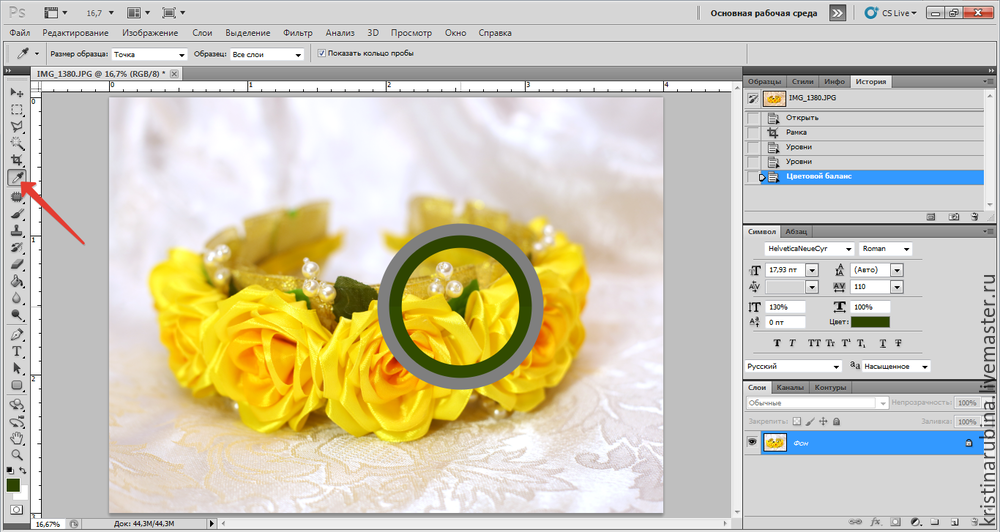
Выбираем Инструмент «Кисть»

Выбираем свою кисть-подпись и подбираем идеальный для фото размер. И подписываем свою работу.
Как сделать кисть-подпись, можно прочесть в моем мастер-классе https://www.livemaster.ru/topic/2492767-kak-sozdat-svoyu-kist-v-fotoshope
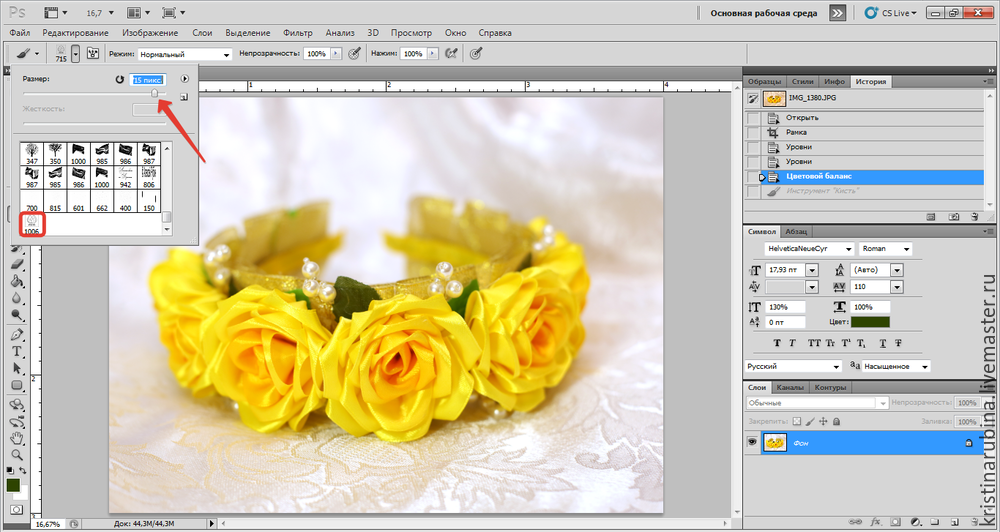
Сохраняем нашу работу
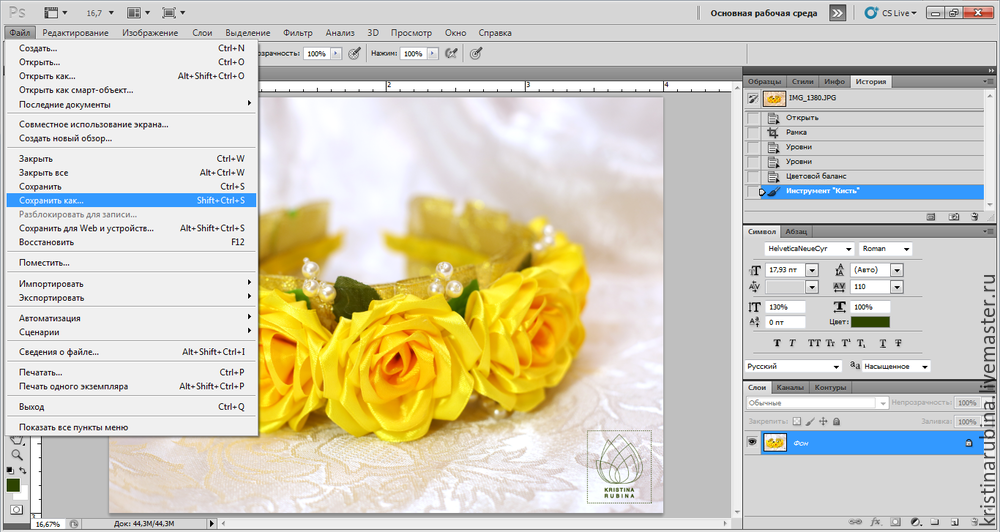
Выбираем папку и даем фотографии название
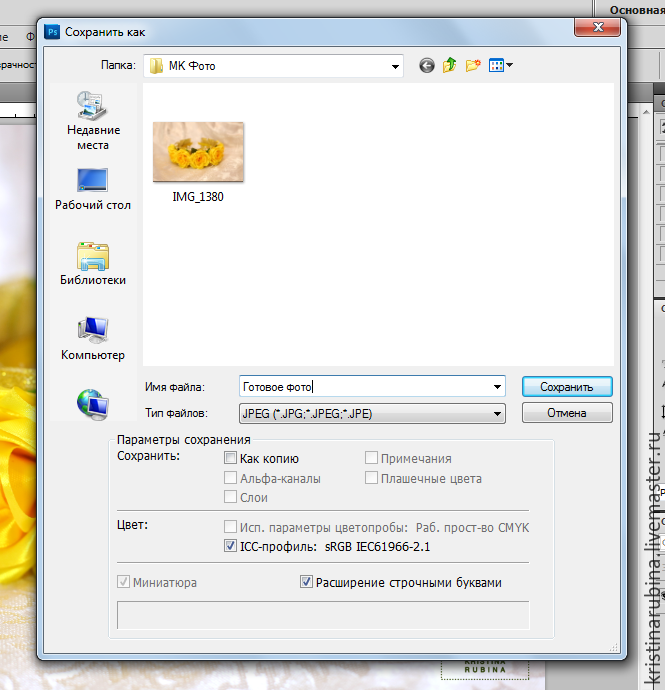
Обращаем внимание на то, чтобы ползунной стоял на максимальном качестве.
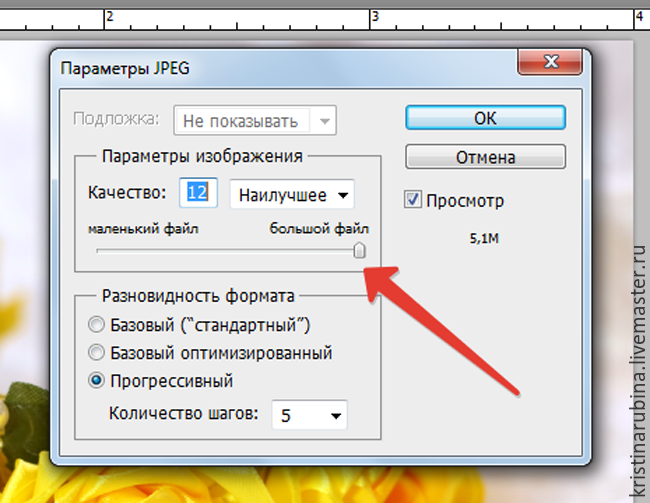
Получаем удовольствие от результата

Источник:https://www.livemaster.ru/topic/2492899-kak-iz-fotografii-sdelat-konfetu-za-5-minut
| Рубрики: | Рукоделие |
Процитировано 13 раз
Понравилось: 1 пользователю
| Комментировать | « Пред. запись — К дневнику — След. запись » | Страницы: [1] [Новые] |






