-Метки
-Рубрики
- Бижутерия (529)
- Вязаные украшения (21)
- Текстильные украшения (185)
- Украшения из проволоки (42)
- бизнес (5)
- Бизнес hand made (36)
- Бисер (48)
- Богатство (19)
- Валяние (98)
- Винтаж (94)
- Всё для красоты (302)
- Молодеем (94)
- Худеем (75)
- Вышивка (196)
- Вязание (779)
- Фриформ (8)
- Декор (169)
- Декупаж (273)
- Для кошек и собак (4)
- Дневник настройки (52)
- Живопись (50)
- Здоровье (208)
- Знаменитости и их судьбы (35)
- Игрушки (749)
- Котоматрицы (29)
- Кулинарные рецепты (534)
- Баклажаны (61)
- Выпечка (59)
- Салаты (11)
- Сыр (17)
- Магия (46)
- Мода и стиль (855)
- Бохо (360)
- Музыка (177)
- Новый год (137)
- Печворк (132)
- Полимерная глина (29)
- Психология (90)
- Разное (382)
- Ремни и пояса (3)
- Ретро (26)
- Рукоделие (1489)
- Сад, огород, дача (79)
- Самосовершенствование (59)
- Сумки (200)
- Уютный дом (409)
- Шитьё (1217)
- Головные уборы (51)
- Юмор (47)
-Музыка
- Кумпарсита Ричард Клайдерман
- Слушали: 24043 Комментарии: 0
- Старенькое... Pink Floyd vs Bee Gees Mashup
- Слушали: 681 Комментарии: 1
- Daveed - With You
- Слушали: 4032 Комментарии: 0
- Музыка-обожаю её!...Francis Goya...
- Слушали: 74432 Комментарии: 0
- When you told me you loved me
- Слушали: 122994 Комментарии: 0
-Подписка по e-mail
-Статистика
Записей: 8027
Комментариев: 2856
Написано: 11724
Простейший способ нанести логотип на фото |
У вас есть замечательные фото ваших работ и долгожданный логотип — ваш фирменный знак, который нужно разместить на фотографиях перед загрузкой их на витрину вашего магазинчика. О таком редакторе изображений, как фотошоп вы слышали краем уха, скачанного фотошопа у вас нет, работать с ним вы, естественно, не умеете. Тогда этот урок — именно для вас. Упрощенный и без необходимости установки новой для вас программы.
Всего 7 шагов — и вы на седьмом небе от результата! :)
Итак, нужное фото и логотип подготовлены, находятся в папке и ждут начала «пути»:

Шаг № 1
Запрашиваем через поисковик фотошоп-онлайн. В открывшейся программе на верхней панели инструментов находим File, нажимаем. Откроется окно с предлагаемыми действиями. Нам нужно Open image. Жмём. Находим нужное нам фото в нашей папке, загружаем. Фото встало на рабочей плоскости фотошопа.
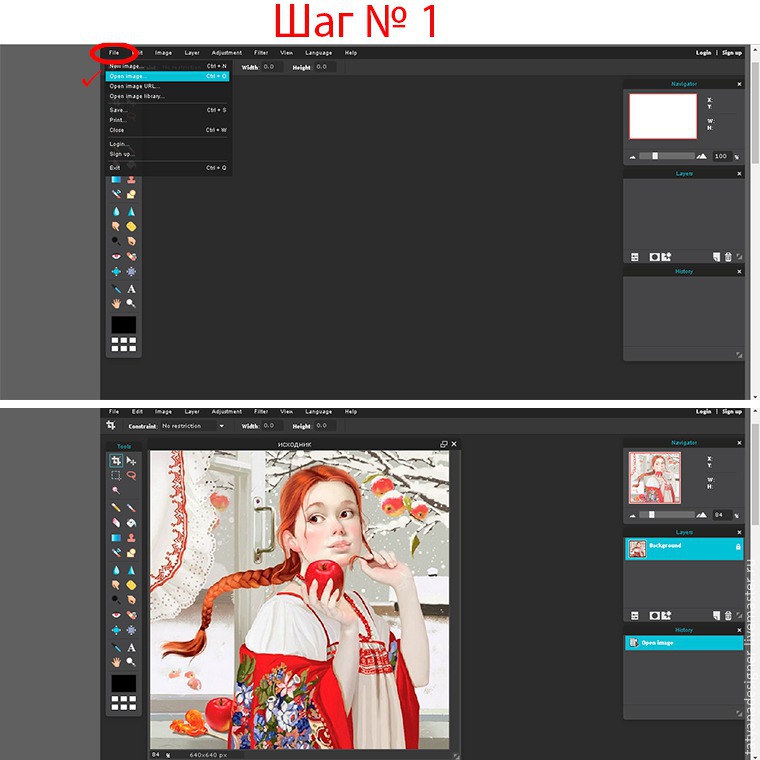
Шаг № 2
Сейчас нам нужно поместить в фотошоп наш логотип. На верхней же панели инструментов находим кнопку Layer. Нажимаем.
В открывшемся окне выбираем функцию Open image as layer. Находим наш логотип в папке, загружаем.
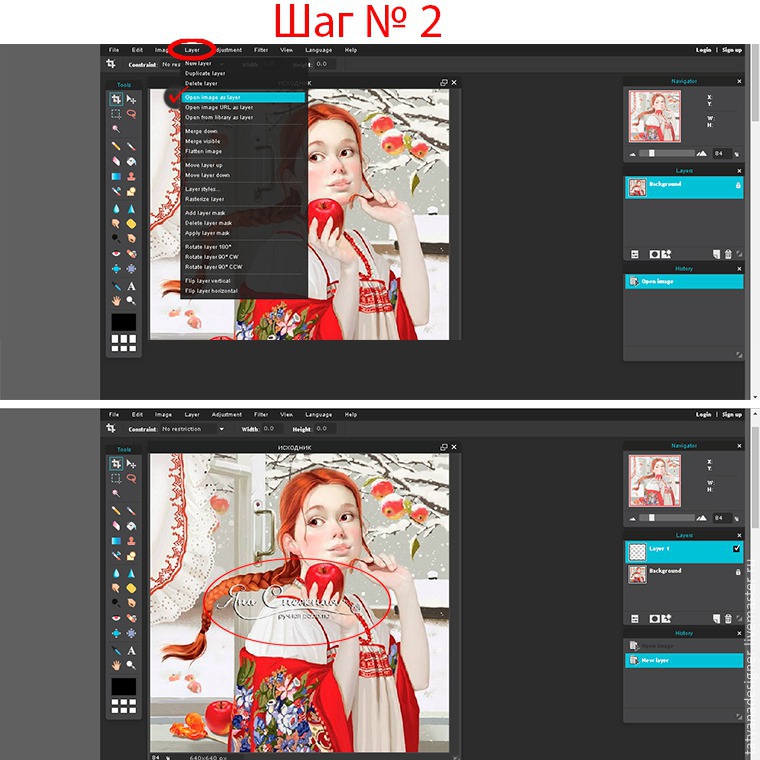
Шаг № 3
Логотип встанет такого размера, в котором он у нас хранится. Но нам надо, чтобы он был мельче (или крупнее). Топаем снова на верхнюю панель инструментов фотошопа. Находим там кнопку Edit, а в открывшемся окне под этой кнопкой — Free transform. Вокруг нашего логотипа, замечаем, появилась тонкая рамка с квадратиками.
За эти квадратики курсором можно либо растягивать, либо сжимать наш логотип.
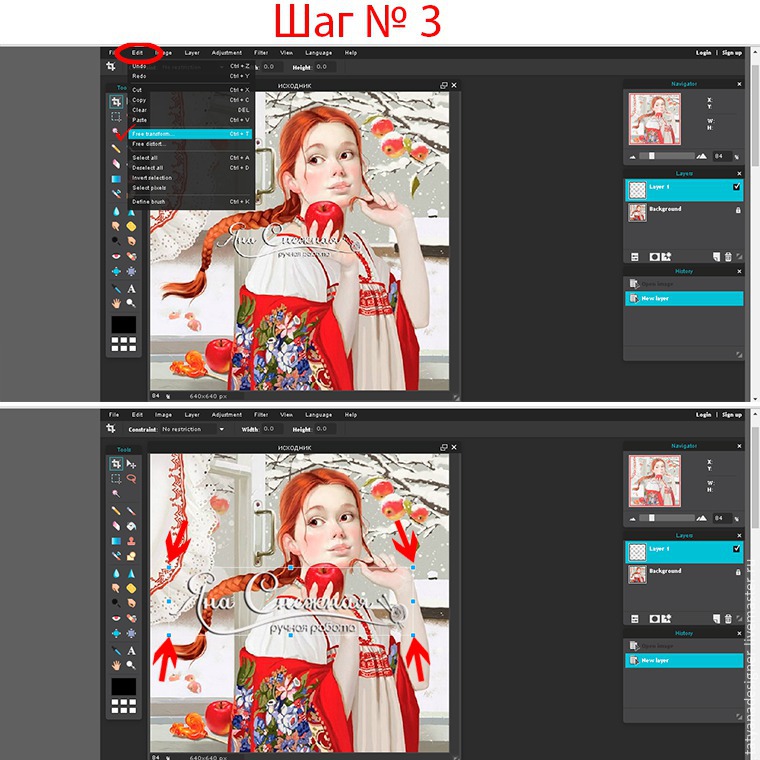
Шаг № 4
Наш логотип принял нужный нам размер. Смотрим на правую панель в фотошопе. Layers.
Кликаем по нашему активному слою Layer 1. В открывшемся окне подтверждаем Yes.
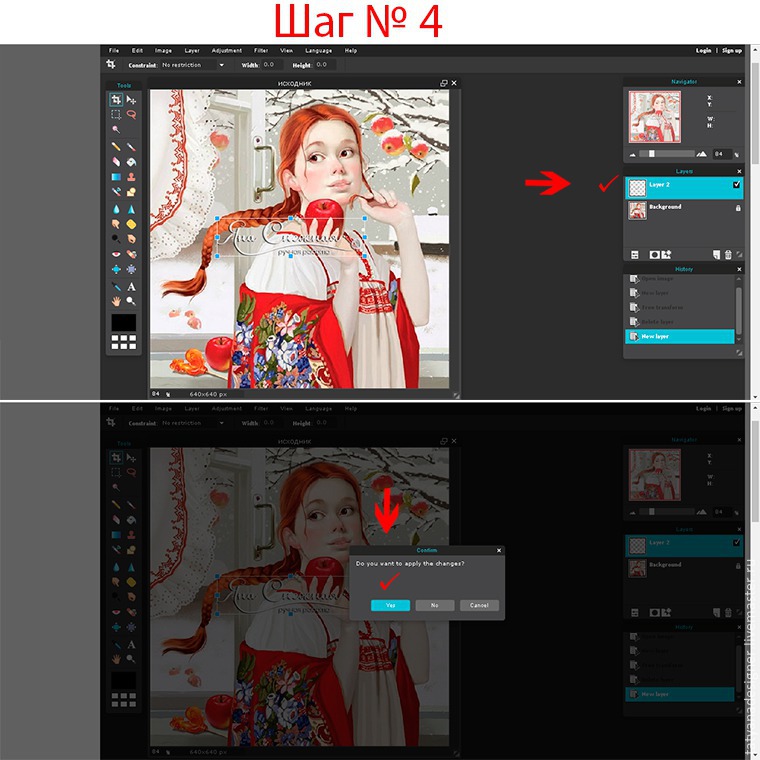
Шаг № 5
Логотип при загрузке в фотошоп по умолчанию встал в центре изображения. Нас это не устраивает. Нам нужно передвинуть наш лого в определённое место. Для этого переносим свой взгляд на левую панель инструментов фотошопа.
Находим значок курсора со стрелочками (см.скриншот). И теперь запросто можем двигать курсором логотип, куда нам угодно.

Шаг № 6
Логотип, наконец, нашёл своё место. Но нам понравилось работать в фотошопе. И хочется ещё какой-то перчинки.
Например, увеличить прозрачность логотипа. Снова смотрим на правую панель инструментов.
В знакомом нам уже разделе Layers есть иконка с двумя стрелочками (крайняя слева, см. скриншот).
Кликнув на неё, мы можем поиграть рычажком Opacity, наблюдая при этом, как меняется прозрачность логотипа.
Добившись нужного результата, останавливаемся.
(Интересно поэкспериментировать и в разделе Mode. Но совсем необязательно :)
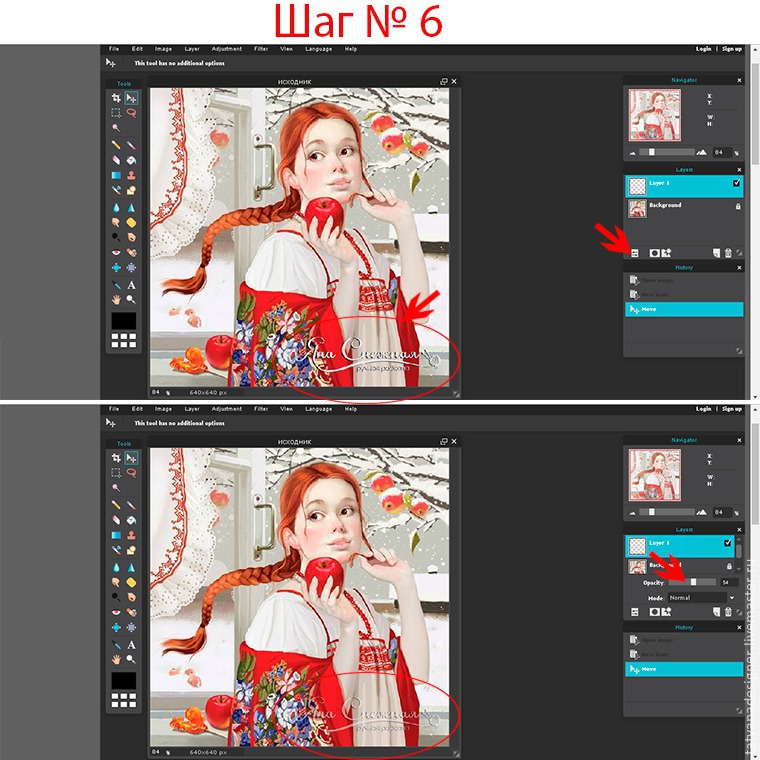
Шаг № 7
Остался последний шаг. Шажок, буквально: сохранить нашу работу.
На верхней панели инструментов идём в раздел File. Нажимаем Save. Здесь в открывшемся окне проверяем рычажок Quality.
Мы же хотим сохранить наше фото в наилучшем качестве, поэтому двигаем бегунок до упора вправо, до 100.
Ну, и можем написать имя сохраняемого файла, выбрать его формат. Всё! Радостно жмём ОК! Мы справились!
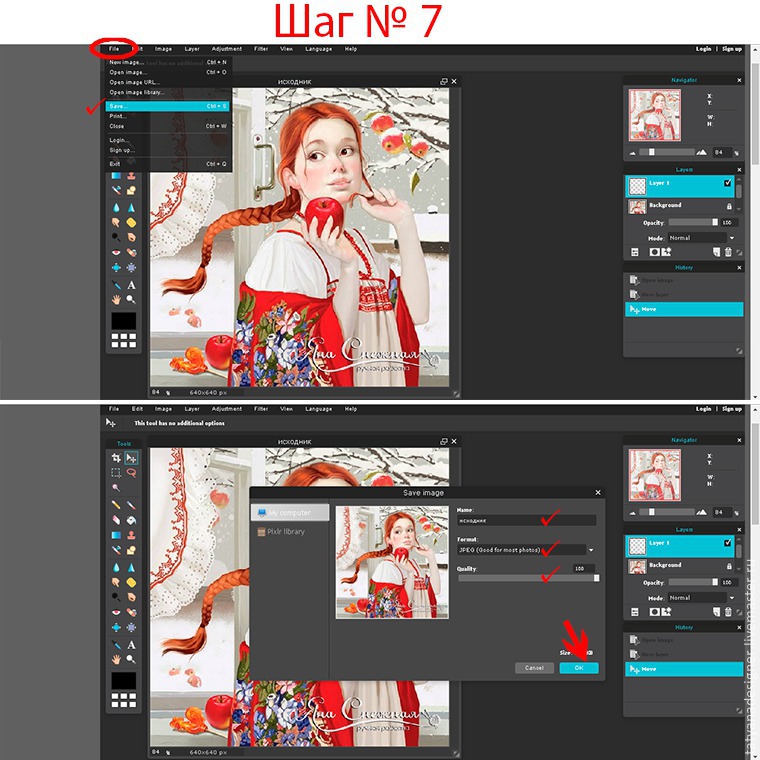
Любуемся результатом:

В уроке использована в качестве фото работа художника Т. Дорониной.
Источник:http://www.livemaster.ru/topic/1893533-prostejshij-sposob-nanesti-logotip-na-foto
| Рубрики: | Рукоделие |
Процитировано 24 раз
Понравилось: 4 пользователям
| Комментировать | « Пред. запись — К дневнику — След. запись » | Страницы: [1] [Новые] |






